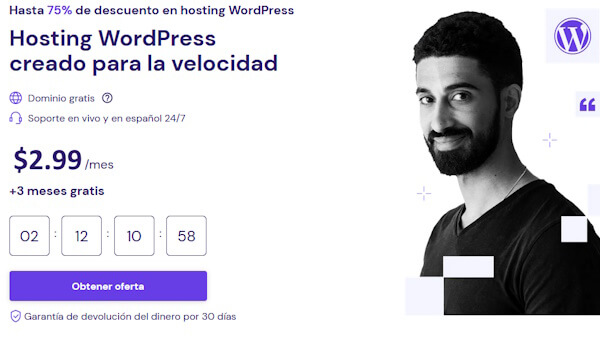1. Haz clic aquí para obtener el menor precio en Hostinger, y luego haz clic en “Obtener oferta”. Te mostraré cómo conseguir el precio especial.
2. Selecciona tu plan. Recomiendo que los bloggers principiantes obtengan el plan Starter. Haz clic en “Agregar al carrito” para elegir tu plan.
- El plan Starter tiene todo lo que necesitas para poner en marcha tu blog, incluyendo un nombre de dominio personalizado gratuito, una fácil instalación de WordPress, alojamiento web y direcciones de correo electrónico personalizadas (por ejemplo, sunombre@sudominio.com).
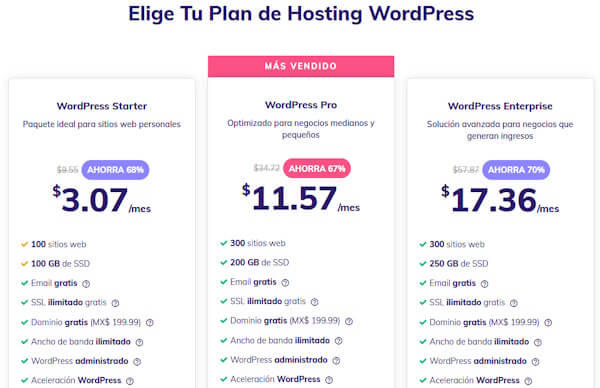
3. Después de completar tu pago, deberás configurar tu blog
Haz clic en “Configurar” y luego responde las preguntas en las siguientes páginas.
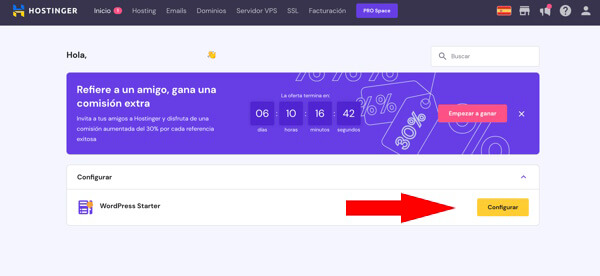
4. Una vez que hayas completado las preguntas, deberás crear un nombre de usuario y una contraseña para la plataforma de blogs de WordPress.
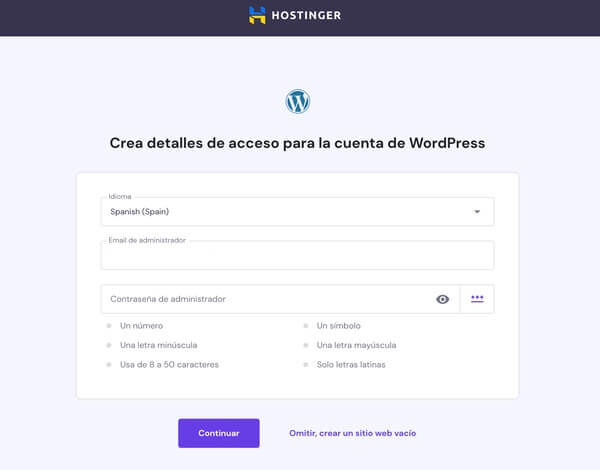
¿Tienes problemas para instalar tu blog? Recibe ayuda aquí.